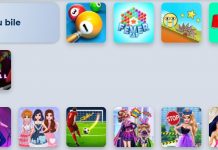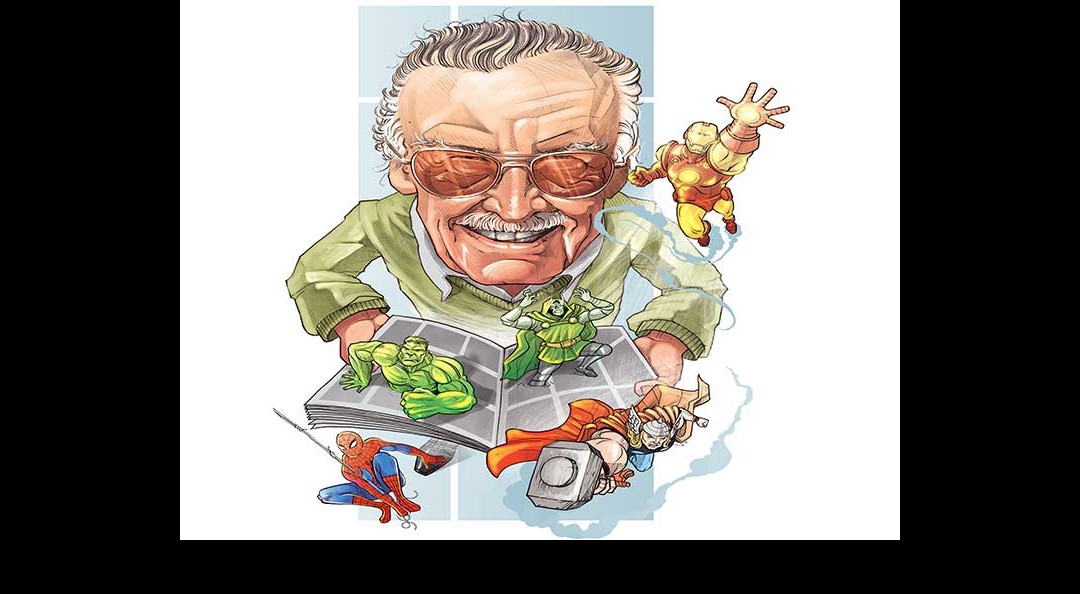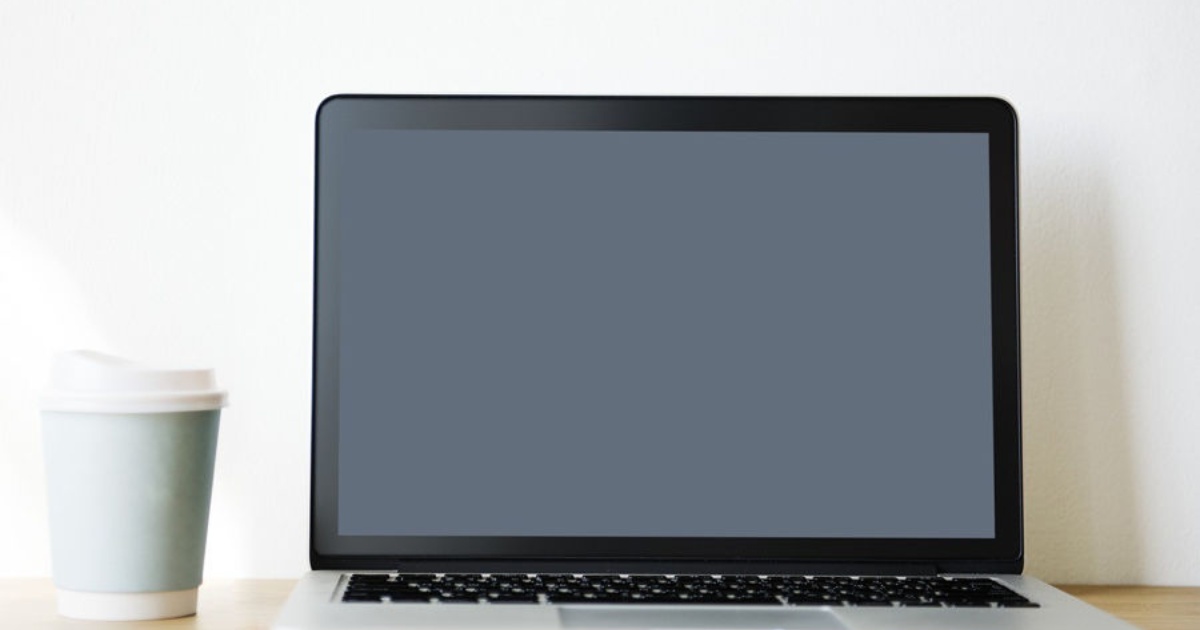Ca sa stiti, pe langa crearea de documente care pot fi imprimate curat, fisierele create cu Adobe Acrobat Pro pot contine formule care calculeaza automat intrarile dvs. Prin urmare, aici va aratam cum sa creati formulare PDF cu acest program excelent.
Creati formulare PDF cu calcule cu acest software
Cand vine vorba de software care poate crea fisiere cu formule si calcule automate, probabil ca aveti in vedere un program de calcul de calcul precum Microsoft Excel sau Google Sheets. Cu toate acestea, natura si formatul foilor de calcul le fac greu de utilizat si imposibil de utilizat ca forma care poate fi data altor persoane.
Din fericire, Adobe Acrobat este cel mai popular si utilizat pachet de creare PDF, are mai multe instrumente care va permit sa creati campuri cu calcule automate in ele. Exista multe cazuri potentiale de utilizare pentru un formular PDF cu calcule, cum ar fi .
1.- Formulare de comanda: daca oferiti unui client un formular plin de produse posibile si preturile acestora, puteti crea un camp care sa arate rapid pretul final al comenzii in cauza fara a fi nevoie sa scoateti un calculator.
2.- Examene si evaluari: poti face un test sau o evaluare care sa arate automat punctajul cand termini de raspuns.
3.- Facturi: daca creati o factura tiparita, o puteti configura astfel incat sa arate suma finala pe care o percepeti automat.
Pe langa aceste alternative, formularele PDF pot fi utile pentru a efectua evaluari de risc, pentru a crea formulare de membru sau chiar pentru a face un simplu test de personalitate offline.
Puteti face campuri cu calcule simple
In primul rand, accesati Acrobat si creati un formular. Faceti clic pe „Instrumente”, care se afla in coltul din dreapta sus al ecranului. Acum derulati in jos si selectati optiunea „Pregatiti formularul”.
Cand va aflati in acea sectiune, puteti incepe un formular nou de la zero sau il puteti seta intr-un fisier PDF. De asemenea, intr-un document existent pe care il aveti deja. Importul unui fisier va va oferi optiunea de a completa casete cu campuri care pot fi completate automat. In acest fel, nu conteaza daca o faci sau nu, deoarece poti oricand edita si crea aceste campuri mai tarziu.
Pentru a intelege mai bine cum sa faceti un formular cu calcule, incepeti cu un exemplu. Iata un formular de comanda simplu cu sapte campuri: Cantitatea 1 pana la Cantitatea 5, unde fiecare camp corespunde unor cantitati diferite de articole; Cantitatea totala; si pretul total.
Incepeti prin a lasa cele cinci sume sa fie campuri pe care utilizatorii le pot introduce pentru a le completa. In timp ce campurile Cantitate totala si Pret total sunt calculate automat.
Deci, va puteti asigura ca un camp poate fi completat, faceti dublu clic sau faceti clic dreapta pe el si mergeti la sectiunea „Proprietati casete de text” si lasati caseta etichetata „Numai citire” nebifata.
Deoarece toate casetele de cantitate pot fi completate, trebuie sa creati un calcul pentru campul numit Cantitate totala. Selectati caseta si apoi accesati Proprietati casete de text – Calculati.
Acum, puteti face unul din doua lucruri: puteti selecta a doua optiune pentru a alege unul dintre calculele prestabilite, cum ar fi suma, produsul sau media. Sau, puteti alege a treia optiune pentru a crea o formula simplificata de notare a campului. Pentru acest exemplu, sunt utilizate calculele implicite si selectati optiunea „suma”.
Acum, dati clic pe Selectati si veti accesa un meniu in care puteti alege toate campurile pe care doriti sa le adaugati. Selectati toate campurile pe care doriti sa le includeti, apoi faceti clic pe OK. Veti observa ca valoarea campului dvs. s-a schimbat la 0.
Utilizati si notatia simplificata
Acum, puteti crea un calcul pentru campul numit „Pret total”. Spre deosebire de Suma totala, nu puteti rezuma pur si simplu un set de campuri. Deci trebuie sa creati o serie de ecuatii.
Pentru a face acest lucru, puteti utiliza formatul de notatie simplificat. Selectati caseta Total Price, mergeti la Text Box Properties – Calculate si alegeti a treia optiune. Acum veti putea introduce o formula intr-o caseta de text facand clic pe butonul Editare.
Pentru calcule aritmetice simple, aceasta caseta de formule functioneaza mult ca o caseta de formule Excel. Doar introduceti numele campurilor casetelor cu sume si le puteti adauga, scadea, inmulti sau imparti cu alte numere.
In mod similar, puteti pune si calcule intre paranteze pentru a le segmenta. Pentru referinta, iata modificatorii pentru calculele aritmetice de baza.
Adaugati: +
Scaderea: –
Inmultiti: *
Divide: /
Pentru acest exemplu, puteti inmulti fiecare cantitate cu pretul respectiv. Tinand cont de preturile stabilite, ajungi la urmatoarea formula simpla:
(Cant.1 5) + (Cant.2 7) + (Cant.3 7) + (Cant.4 12) + (Cant.5*20)
Introducerea formulei de mai sus va inmulti fiecare cantitate cu pretul ei respectiv si va genera pretul final.
Daca doriti sa comandati 3 unitati USB, 2 cabluri Apple Lightning si 1 banc de baterii de 10000 mAh, veti avea urmatorul rezultat mai jos.
Umplutura, salvare si calcule complexe
Inainte de a salva fisierul, trebuie sa setati casetele care nu doriti sa fie editabile in modul „Numai citire”, in Proprietati casete de text. Orice utilizator care deschide formularul PDF nu va putea edita acele campuri.
Acum, salvati documentul ca fisier PDF standard si ar trebui sa fie un formular care poate fi completat in orice program de vizualizare a documentelor, inclusiv in browserele web. Odata finalizat, poate fi salvat sau imprimat ca orice alt fisier PDF.
Deoarece sistemul de calcul in fisiere PDF se bazeaza pe limbajul de programare Javascript, puteti face multe lucruri avansate cu acesta. Daca sunteti interesat de mai multe informatii, puteti accesa site-ul oficial Adobe, astfel incat sa puteti citi despre diferitii modificatori pe care ii puteti utiliza.
Precum si crearea de scripturi de calcul personalizate care va permit sa aveti formatare conditionata si formule care va permit sa modificati textul.